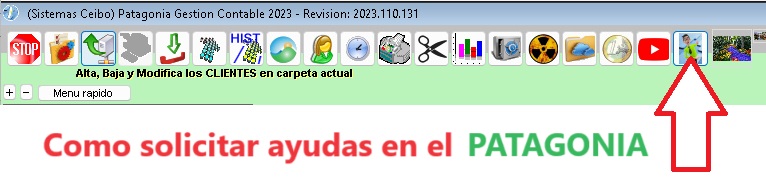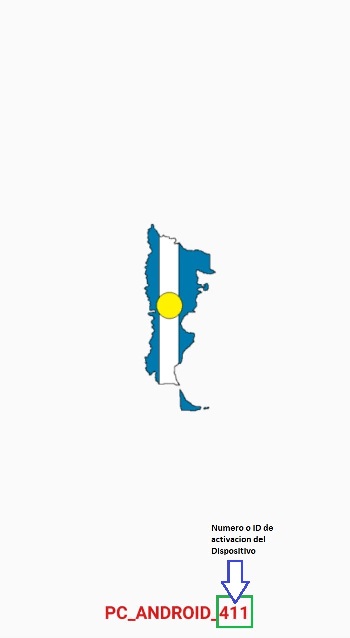 En la primer actualizacion aparecerá esta pantalla donde se obtiene el numero de ID del dispositivo asociado al Patagonia Gestion Contable.
En la primer actualizacion aparecerá esta pantalla donde se obtiene el numero de ID del dispositivo asociado al Patagonia Gestion Contable.
|
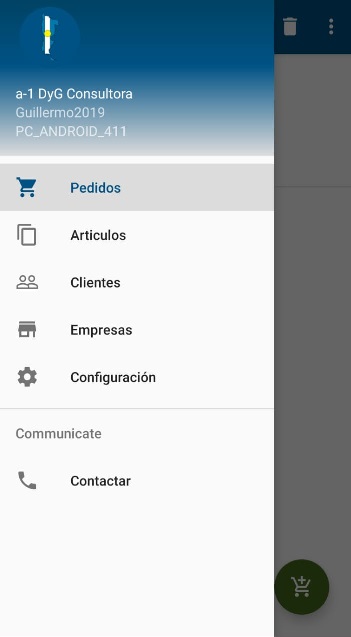 Una ves instalado y configurado para que trabaje segun la activacion, éste es el menu principal del aplicativo:
Una ves instalado y configurado para que trabaje segun la activacion, éste es el menu principal del aplicativo:
* Datos de la Empressa en curso
* Nombre de Usuario asignado
* Nombre y numero del Dispositivo
* Pedidos
* Articulos
* Clientes
* Empresa
* Configuracion
* Contactos
|
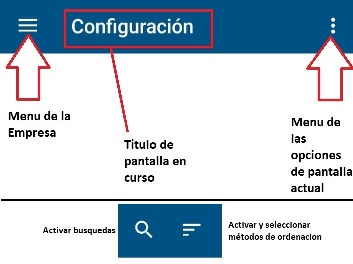 Cómo interpretar la barra de tareas de la aplicacion
Cómo interpretar la barra de tareas de la aplicacion
|
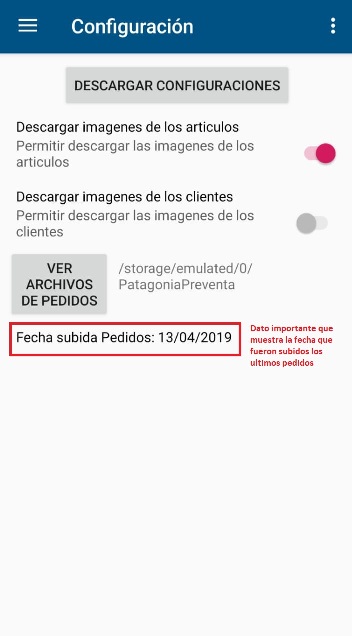 Al señalara Configuracion se presenta cómo se desea descargar los items (para cuando se pida su actualizacion), Descarga de las configuraciones, y acceso a la memoria del celular para extraer el archivo de los pedidos de la empresa seleccionada para luego ser tomado por el aplicativo "Bajar_pre_venta.EXE" del Patagonia Gestion Contablke.
Al señalara Configuracion se presenta cómo se desea descargar los items (para cuando se pida su actualizacion), Descarga de las configuraciones, y acceso a la memoria del celular para extraer el archivo de los pedidos de la empresa seleccionada para luego ser tomado por el aplicativo "Bajar_pre_venta.EXE" del Patagonia Gestion Contablke.
|
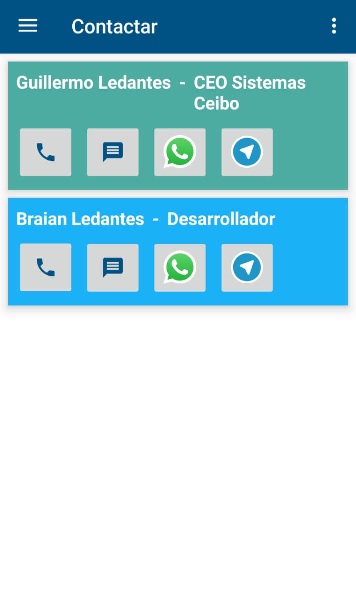 Al señalara contactos aparece la forma en que nos quieran contactar.
Al señalara contactos aparece la forma en que nos quieran contactar.
|
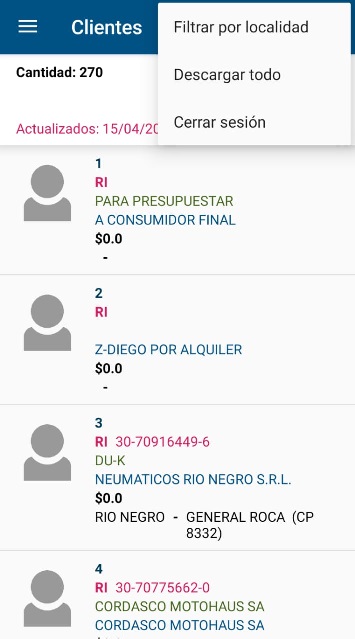 Al seleccionar en el menu Clientes, se poseciona en la pantalla de los mismos.
Al seleccionar en el menu Clientes, se poseciona en la pantalla de los mismos.
Si se pica en lo puntitos de las opciones se presentan 3 opciones:
* Filtrar por Localidad
* Descargar Todos
* Cerrar sesión
|
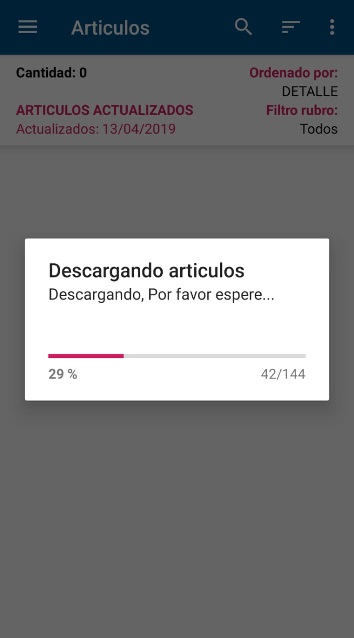 Seleccionando Descargar Todos, comenzara a buscar en del dominio configurado la lista de los clientes incluida la cuenta corriente de cada uno de ellos.
Seleccionando Descargar Todos, comenzara a buscar en del dominio configurado la lista de los clientes incluida la cuenta corriente de cada uno de ellos.
Nota: Para que desde una PC puedan subir los clientes y sus respectivas cuentas corrientes, tiene que estar activada la siguiente variable: PATAGONIA_SERVER
|
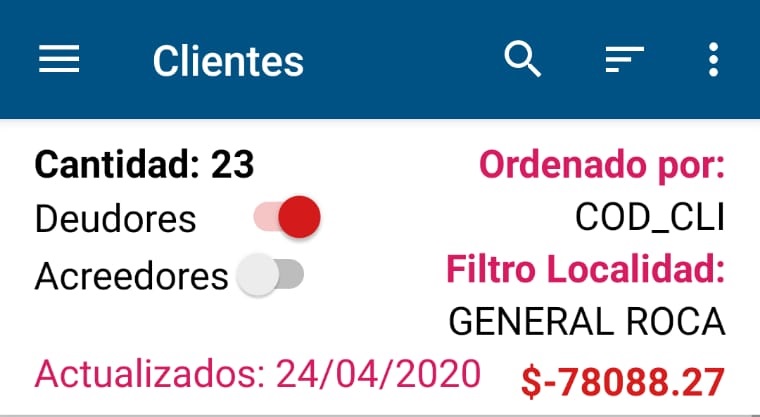 Muestra en formato de lista los clientes descargados o actalizados
Muestra en formato de lista los clientes descargados o actalizados
|
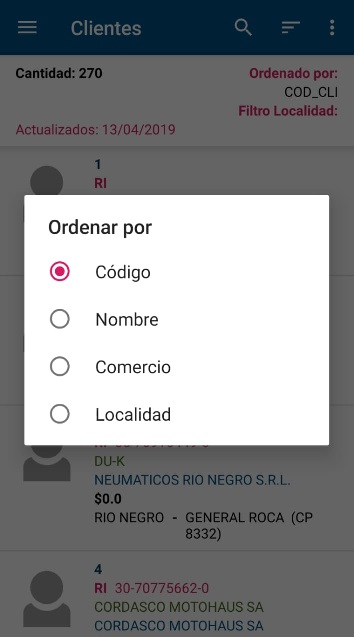 Activando el metodo de ordenacion estatico de los clientes, se presenta ésto.
Activando el metodo de ordenacion estatico de los clientes, se presenta ésto.
|
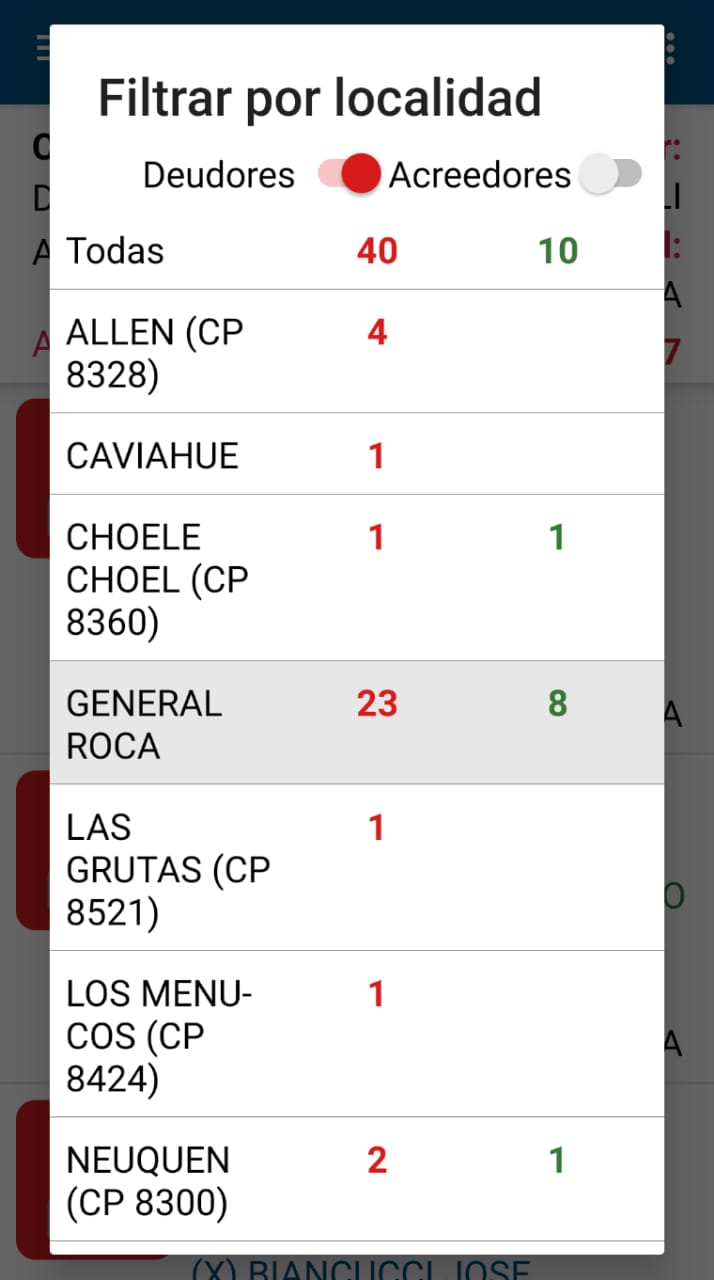 Seleccionando el Filtrado estatico de los clientes, presentará el listado de Ciudades o localidades segun esten cargados los clientes para que se seleccione la Ciudad o Localidad estatica que se desea.
Seleccionando el Filtrado estatico de los clientes, presentará el listado de Ciudades o localidades segun esten cargados los clientes para que se seleccione la Ciudad o Localidad estatica que se desea.
- Con el Boton superior de DEUDORES, solo mostrará los clientes deudores de todas o de la localidad seleccionada
- Con el Boton superior de ACREEDORES, solo mostrará los clientes deudores de todas o de la localidad seleccionada
Los datos se presentan en 3 columnas:
- Nombre de Ciudad
- Cantidad de Deudores en la ciudad
- Cantidad de Acreedores en la Ciudad
|
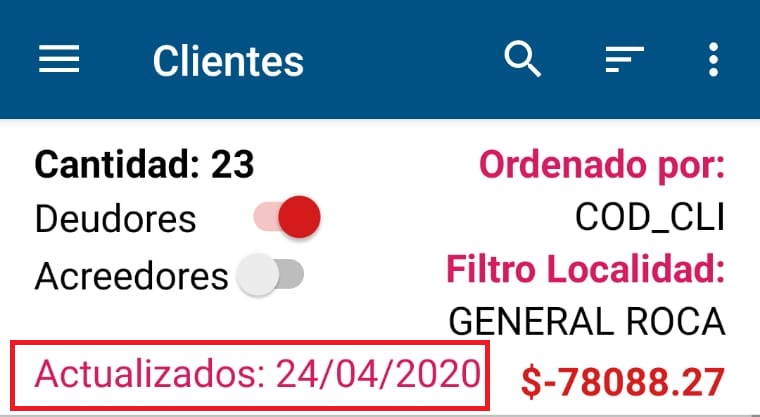 Presentacion de la ultima fecha que se han descargado los clientes y sus respectivas cuentas corrientes.
Presentacion de la ultima fecha que se han descargado los clientes y sus respectivas cuentas corrientes.
Al activa el boton DEUDORES solo mostrara los deudores de dicha ciudad y la sumatoria del total adeudado
|
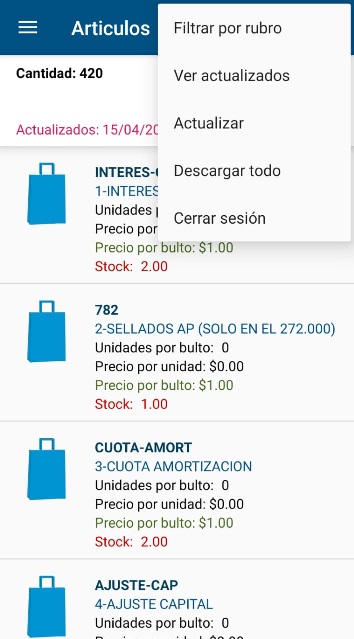 Cuandop se accede a la pantalla de los articulos, alseleccionar las opciones se tendrá:
Cuandop se accede a la pantalla de los articulos, alseleccionar las opciones se tendrá:
* Filtrar por Rubro
* Ver Actualizados
* Actualizar
* Descargar Todos
* Cerrar sesión
|
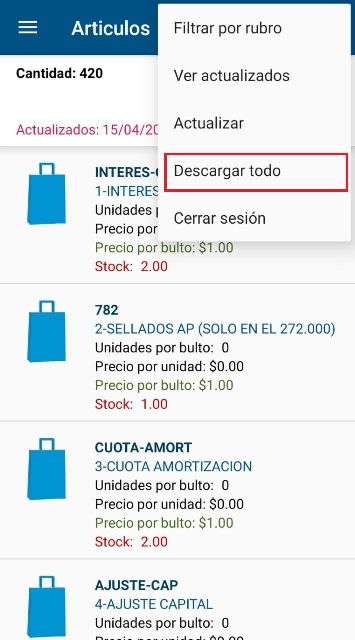 Al seleccionar este item descargara Todos los items. Borrará todos los actuales en el dispositivo y bajara todos los que hayan en el sitio de convergencia
Al seleccionar este item descargara Todos los items. Borrará todos los actuales en el dispositivo y bajara todos los que hayan en el sitio de convergencia
|
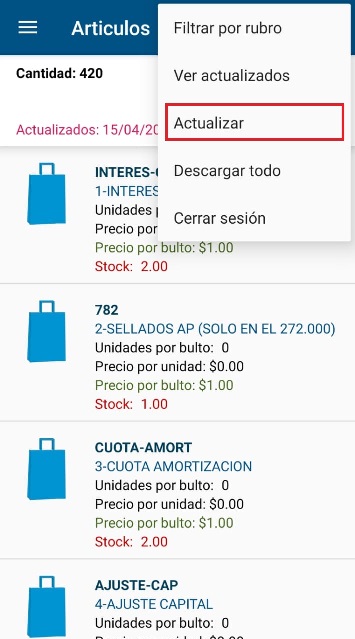 Al seleccionar este item descargara solo los items que han subrido alguna modificacion desde la ultima vez que se han actualizado.
Al seleccionar este item descargara solo los items que han subrido alguna modificacion desde la ultima vez que se han actualizado.
|
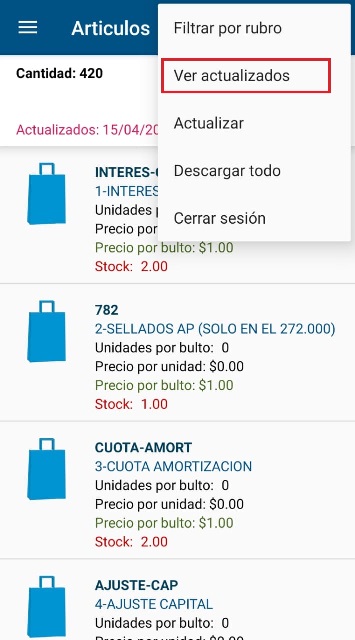 Visualizacion de solamente los items o articulos actualizados la ultima vez.
Visualizacion de solamente los items o articulos actualizados la ultima vez.
|
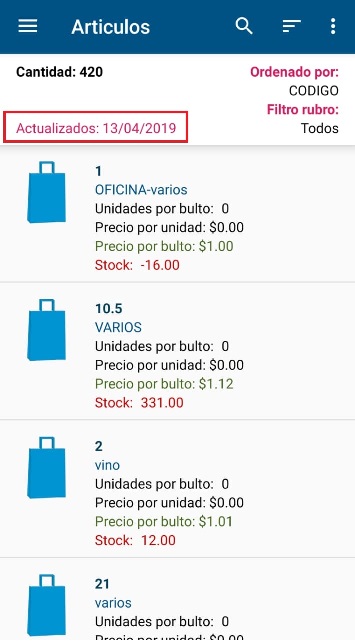 Si se actualizan o se descargan todos, presentará la fecha conque fue realizada tal operacion
Si se actualizan o se descargan todos, presentará la fecha conque fue realizada tal operacion
|
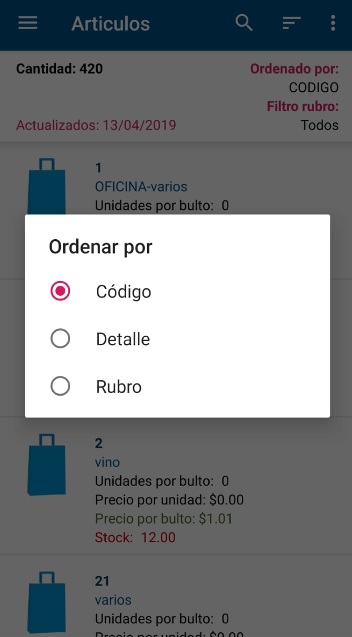 Estos son los 3 metodos de ordenacion de los articulos que presenta el aplicativo
Estos son los 3 metodos de ordenacion de los articulos que presenta el aplicativo
|
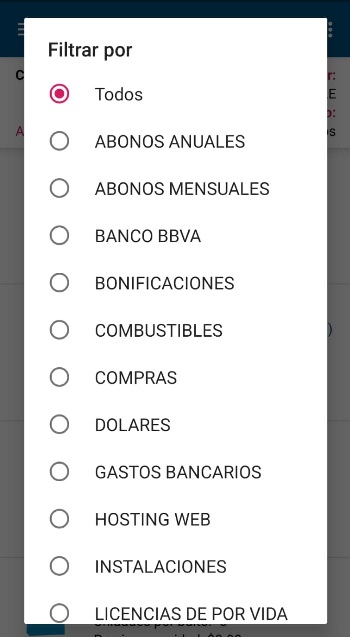 Al seleccionar el filtrado estatico sobre los items, presentará el listado de los rubros para seleccionar un de ellos y quedar estaticamente determindo aun si se apagar+a el dispositivo.
Al seleccionar el filtrado estatico sobre los items, presentará el listado de los rubros para seleccionar un de ellos y quedar estaticamente determindo aun si se apagar+a el dispositivo.
|
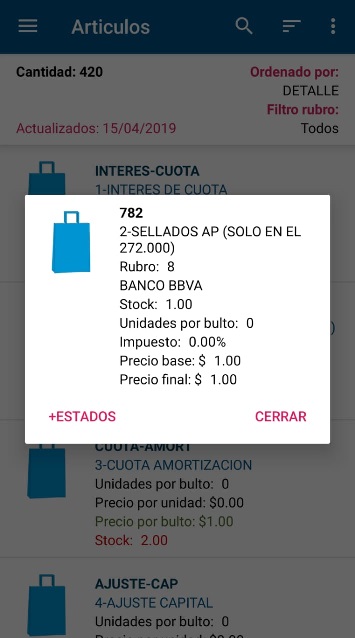 Al seleccionar un item presentará mas datos del mismo dando opcion a ver mas ESTADOS del mismo en las otras empresas configuradas.
Al seleccionar un item presentará mas datos del mismo dando opcion a ver mas ESTADOS del mismo en las otras empresas configuradas.
|
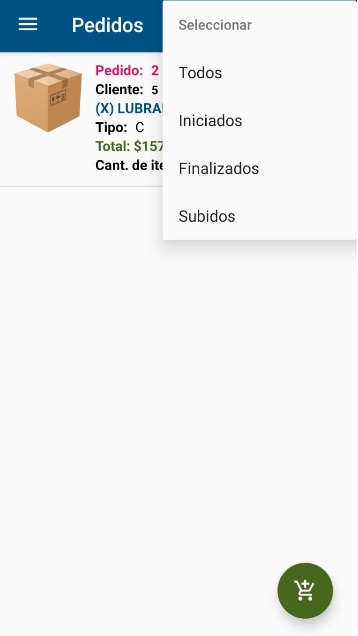 Desarrollo de los pedidos o pre-venta.
Desarrollo de los pedidos o pre-venta.
Presentará los pedidos realizazos y el boton para comenzar un pedido en particular.
al seleccionar las opciones, e ingresar en Seleccionar, se presentan las opciones de:
* Todos (seleccionar todos los pedidos incluidos los ya subidos)
* Iniciados (seleccionar solamente los pedidos iniciados pero no finalizados)
* Finalizados (selecionara solamente los pedidos finalizados)
* Subidos (solo seleccionara los pedidos ya subidos por si se desea volver a subierlos, o eliminarlos)
|
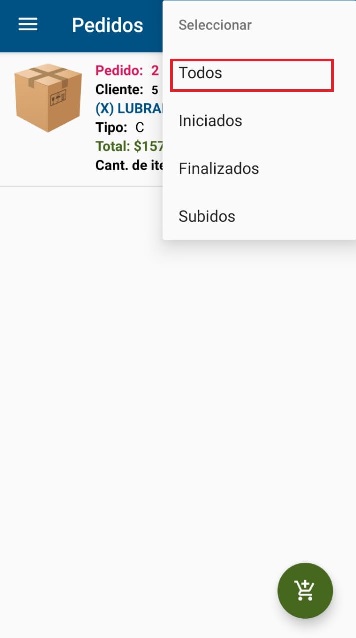 Marcara TODOS los pedidos: Subidos, Iniciados y Finalizados.
Marcara TODOS los pedidos: Subidos, Iniciados y Finalizados.
|
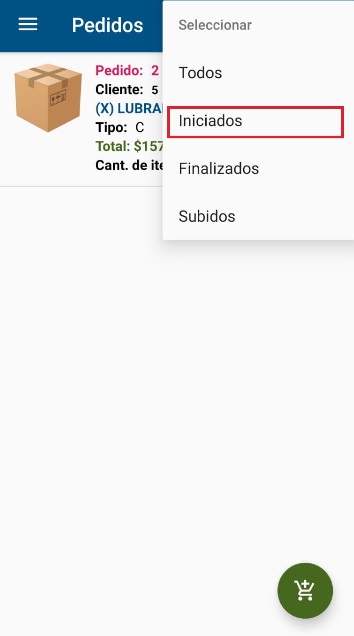 Marcara TODOS los pedidos: Iniciados solamente
Marcara TODOS los pedidos: Iniciados solamente
|
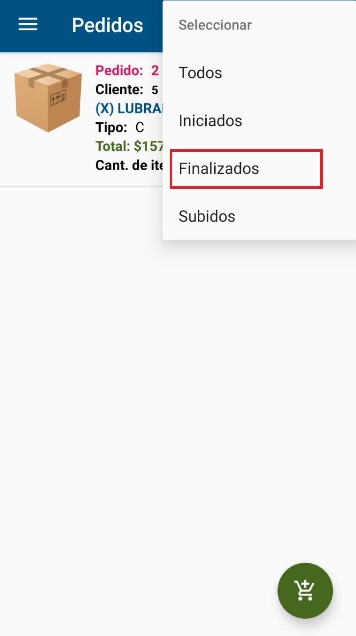 Marcara TODOS los pedidos: Finalizados solamente
Marcara TODOS los pedidos: Finalizados solamente
|
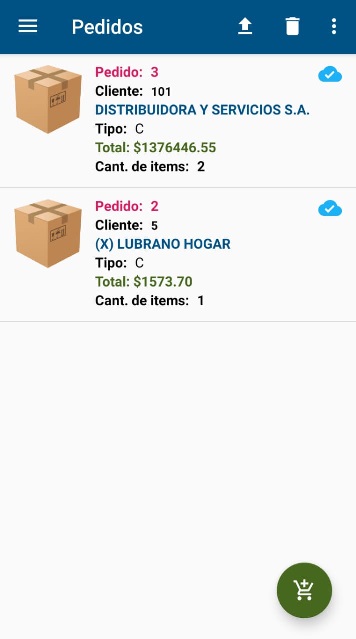 Una vez subidos los pedidos quedarán marcados con una nuve celeste a la derecha de cada puno de ellos.
Una vez subidos los pedidos quedarán marcados con una nuve celeste a la derecha de cada puno de ellos.
|
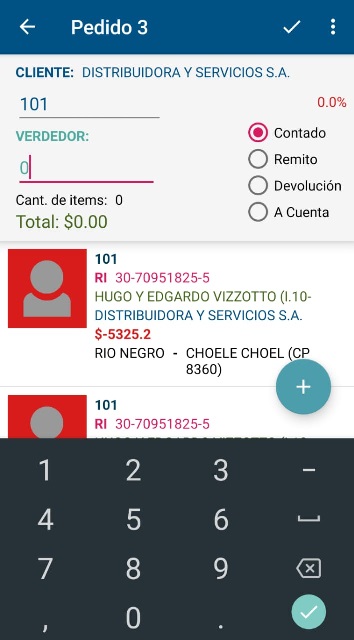 Al iniciar una pre-venta se ingresa el numero del cliente o se empieza a escribir algun dato del mismo.
Al iniciar una pre-venta se ingresa el numero del cliente o se empieza a escribir algun dato del mismo.
Un poco mas abajo se presentaran los clientes que tengan alguna cohicidencia del codigo o del detalle para seleccionarlo.
Se puede cambiar el numero de vendodr asociado al mismo.
Se determina qué tipo de preventa se estará desarrollando:
* Contado
* Remito
* Devolucion
* A Cuenta
Mostará el porcentaje que afectará a los items en forma implicita segun se haya configurado al cliente en curso.
Mostrará la cantidad deitem de la pre venta.
Mostrara el total en $ de la misma.
Picando en el boton con el signo mas, ( + ), para agregar un itme a la misma
|
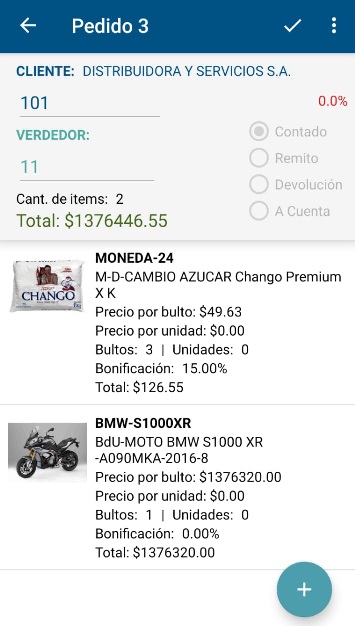 Formato que va a ir adquiriendo la preventa realizada
Formato que va a ir adquiriendo la preventa realizada
|
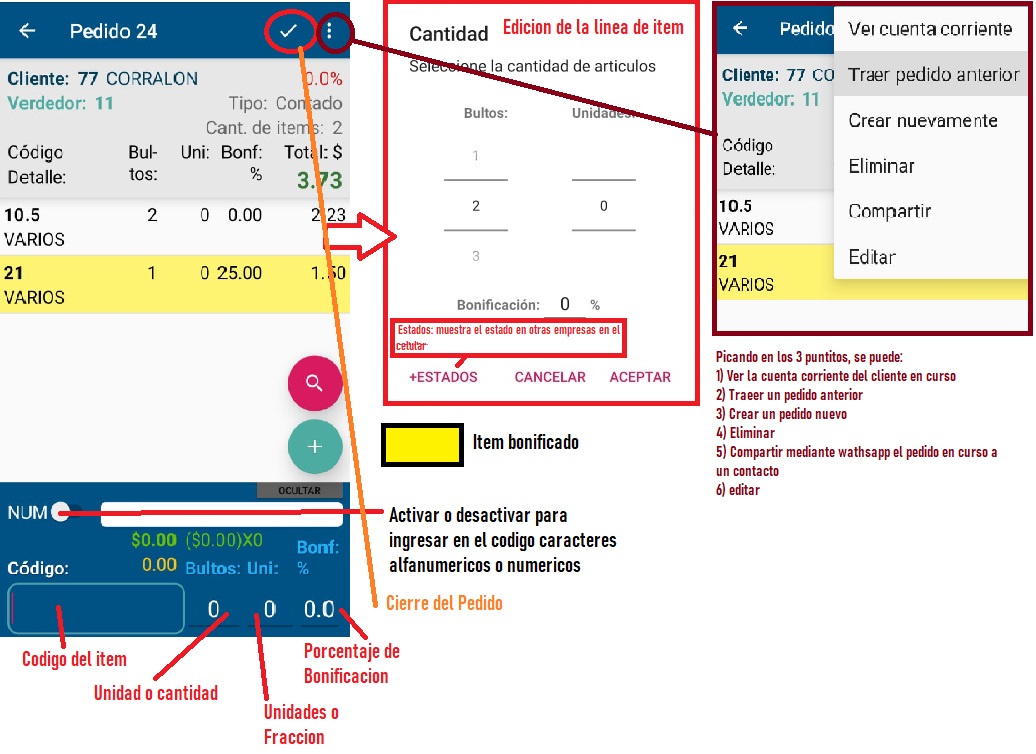 Al picar en el boton ( + ) para agregar un item a la misma, se presenta c┤mo se va a confeccionar el mismo:
Al picar en el boton ( + ) para agregar un item a la misma, se presenta c┤mo se va a confeccionar el mismo:
* Cantidad de bultos a agregar
* Cantidad de unidades del bulto a agregar (si es que el item está fraccionado)
* Porcentaje de la bonificacion a aplicar en la linea del item.
Tambien se puede ver el estado del items o articulo en curso en otras empresas.
|
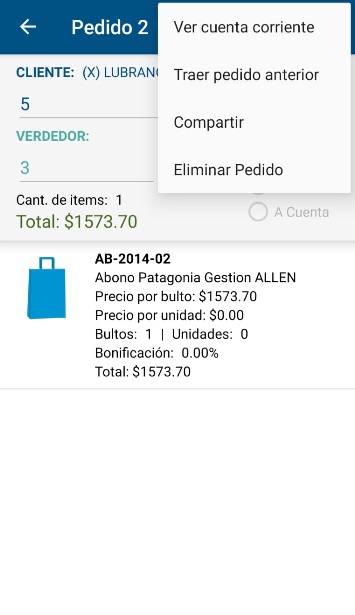 Estando sobre el desarrollo de la preventa, y picando en las opciones de la barra de tareas, se puede:
Estando sobre el desarrollo de la preventa, y picando en las opciones de la barra de tareas, se puede:
* ver la cuenta corriente del cliente en curso
* Traer el pedido anterior finalizado y subido
* Compartir la preventa realizada con alguien. Donde se abrira las aplicaciones asociadas para el envio de informacion que puede ser Whatsapp, y remitirsela a un contato en fomato PDF como constacioa de lo realizado
* Elimimar dicho pedido
|
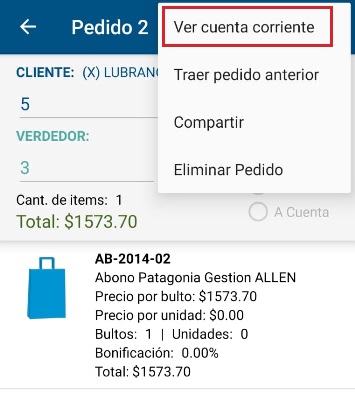 Ver la cuenta corriente del cliente en curso
Ver la cuenta corriente del cliente en curso
|
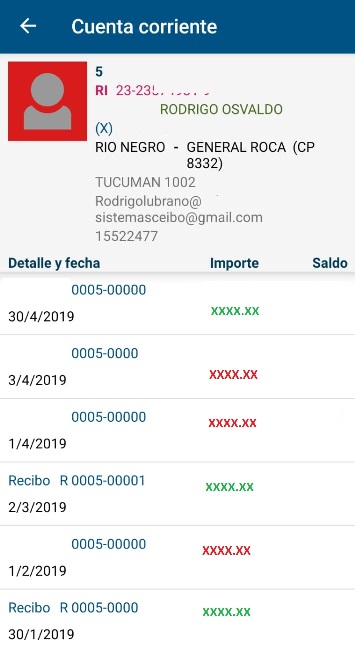 Asi se visualizara la cuenta corriente del Cliente en curso
Asi se visualizara la cuenta corriente del Cliente en curso
|
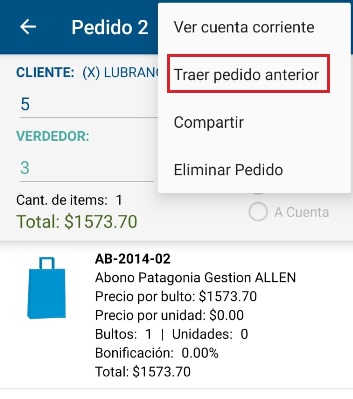 Asi se trae el pedido anterior del cliente, siempre y cuando se le haya hecho conanterioridad una preventa.
Asi se trae el pedido anterior del cliente, siempre y cuando se le haya hecho conanterioridad una preventa.
|
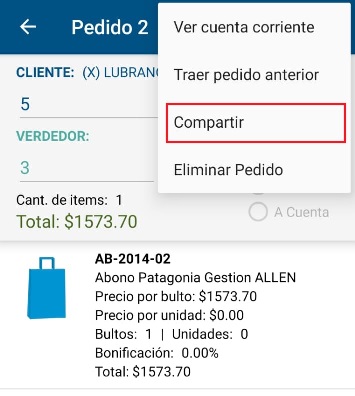 Compartir la preventa realizada con alguien. Donde se abrira las aplicaciones asociadas para el envio de informacion que puede ser Whatsapp, y remitirsela a un contato en fomato PDF como constacioa de lo realizado
Compartir la preventa realizada con alguien. Donde se abrira las aplicaciones asociadas para el envio de informacion que puede ser Whatsapp, y remitirsela a un contato en fomato PDF como constacioa de lo realizado
|
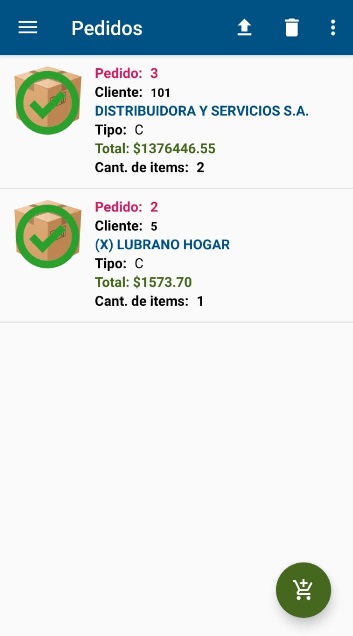 Una vez finalizado todos los pedidos se pasa al bloque para subirlos, editarlos o eliminarlos.
Una vez finalizado todos los pedidos se pasa al bloque para subirlos, editarlos o eliminarlos.
Si se deja el dedo posesionado en un pedido se marcará.
Pero tambien se pueden marcar en forma masiva accediendo a las opciones de la barra de tareas.
|
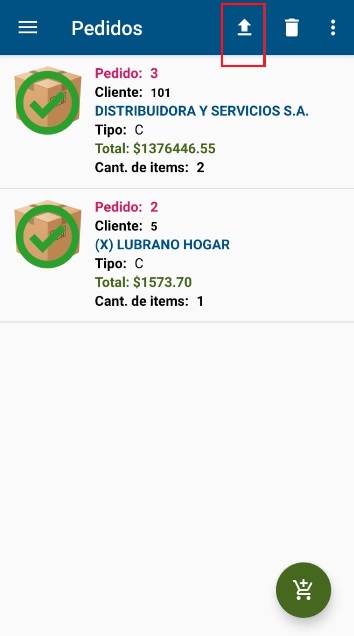 Subira al sitio de convergencia los pedidos seleccionados.
Subira al sitio de convergencia los pedidos seleccionados.
|
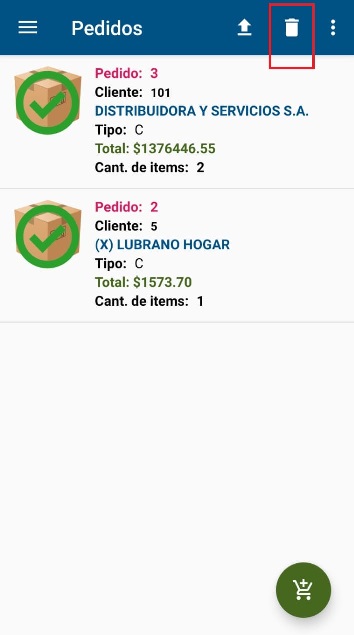 Eliminacion de los pedidos seleccionados.
Eliminacion de los pedidos seleccionados.
|
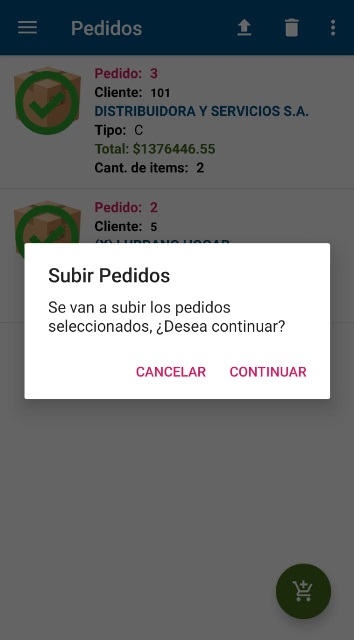 Cartel de confirmacion a la hora de subir los pedidos al sitio o hosting web.
Cartel de confirmacion a la hora de subir los pedidos al sitio o hosting web.
|
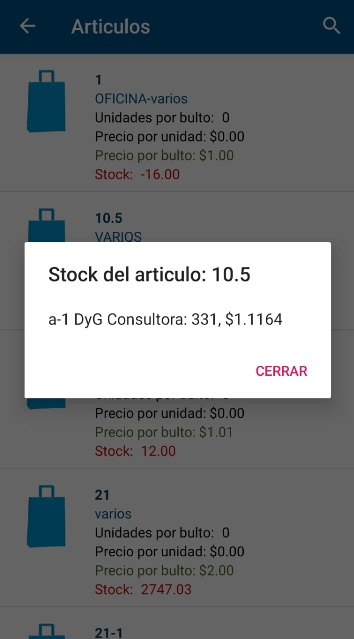 Al solicitar + Estados del item señalado, presentará de esta manera como está en Stock y Precio Final en las otras empresas.
Al solicitar + Estados del item señalado, presentará de esta manera como está en Stock y Precio Final en las otras empresas.
|
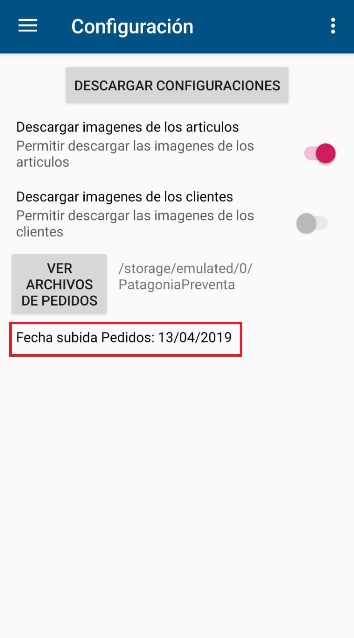 Fecha que registra la ultima vez que se han subido los pedidos al sitio o hosting
Fecha que registra la ultima vez que se han subido los pedidos al sitio o hosting
|
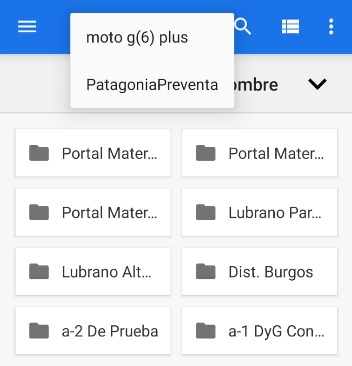 Muestra cómo el aplicativo va creando las distintas carpetas de las empresas seleccionadas
Muestra cómo el aplicativo va creando las distintas carpetas de las empresas seleccionadas
|
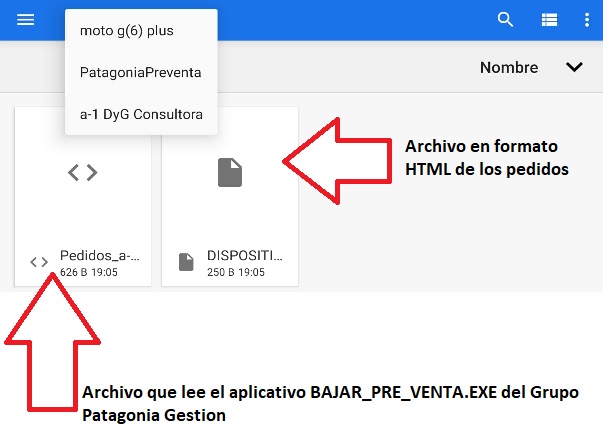 Accediendo a al carpeta de la empresa seleccionada se encuentran 2 archivos:
Accediendo a al carpeta de la empresa seleccionada se encuentran 2 archivos:
* xxxx.PGC (Archivo que puede ser tomado con el aplicativo BAJAR_PRE_VENTA.EXE que contiene todo los pedidos sel dispositivo)
* xxxx.HTML (archivo en formato html de los pedidos del dispositivo)
APP realizada por Braian Nicolas Ledantes
|
Otras referencias:
|